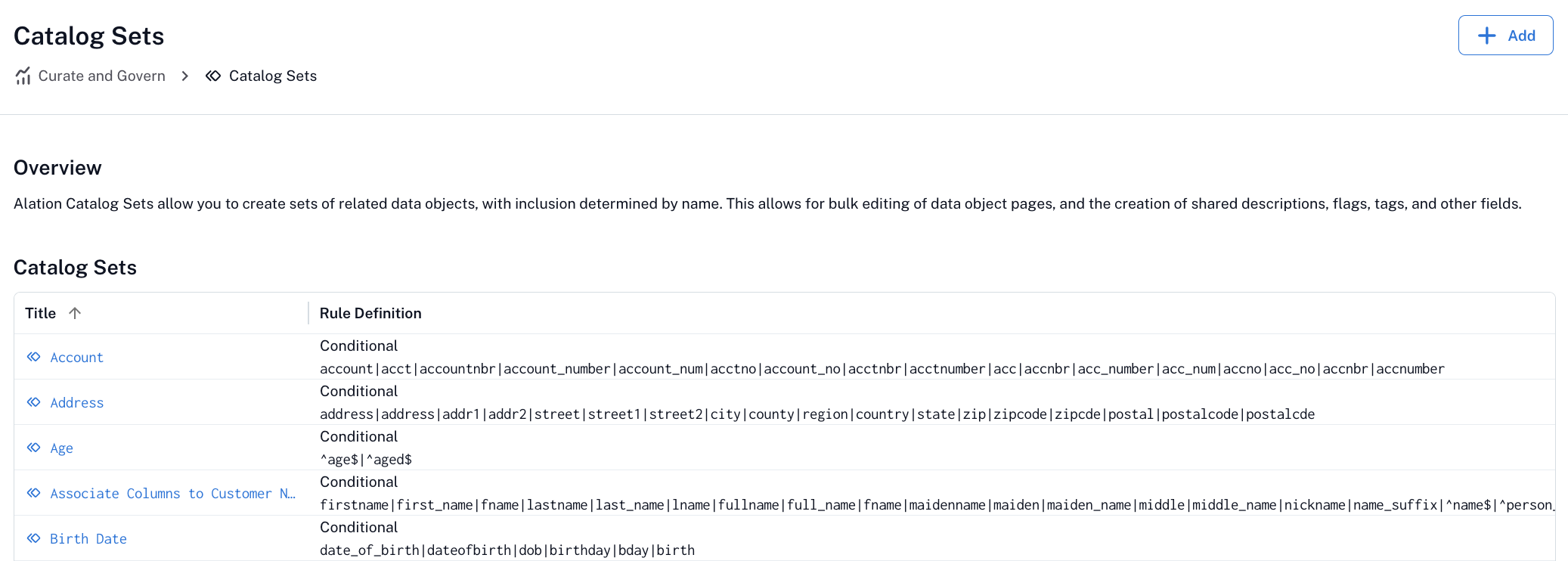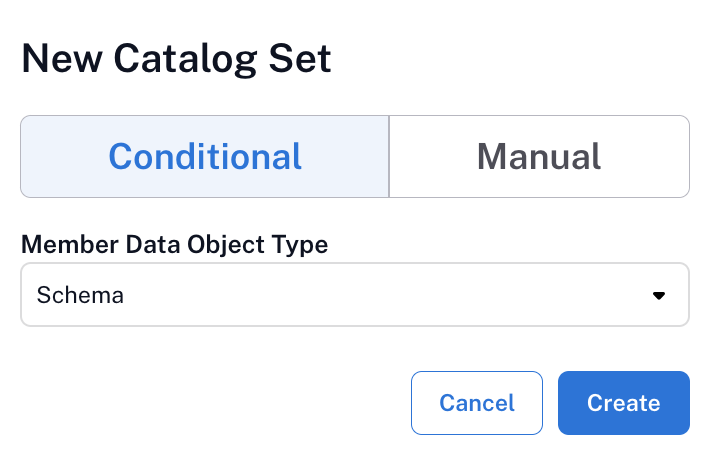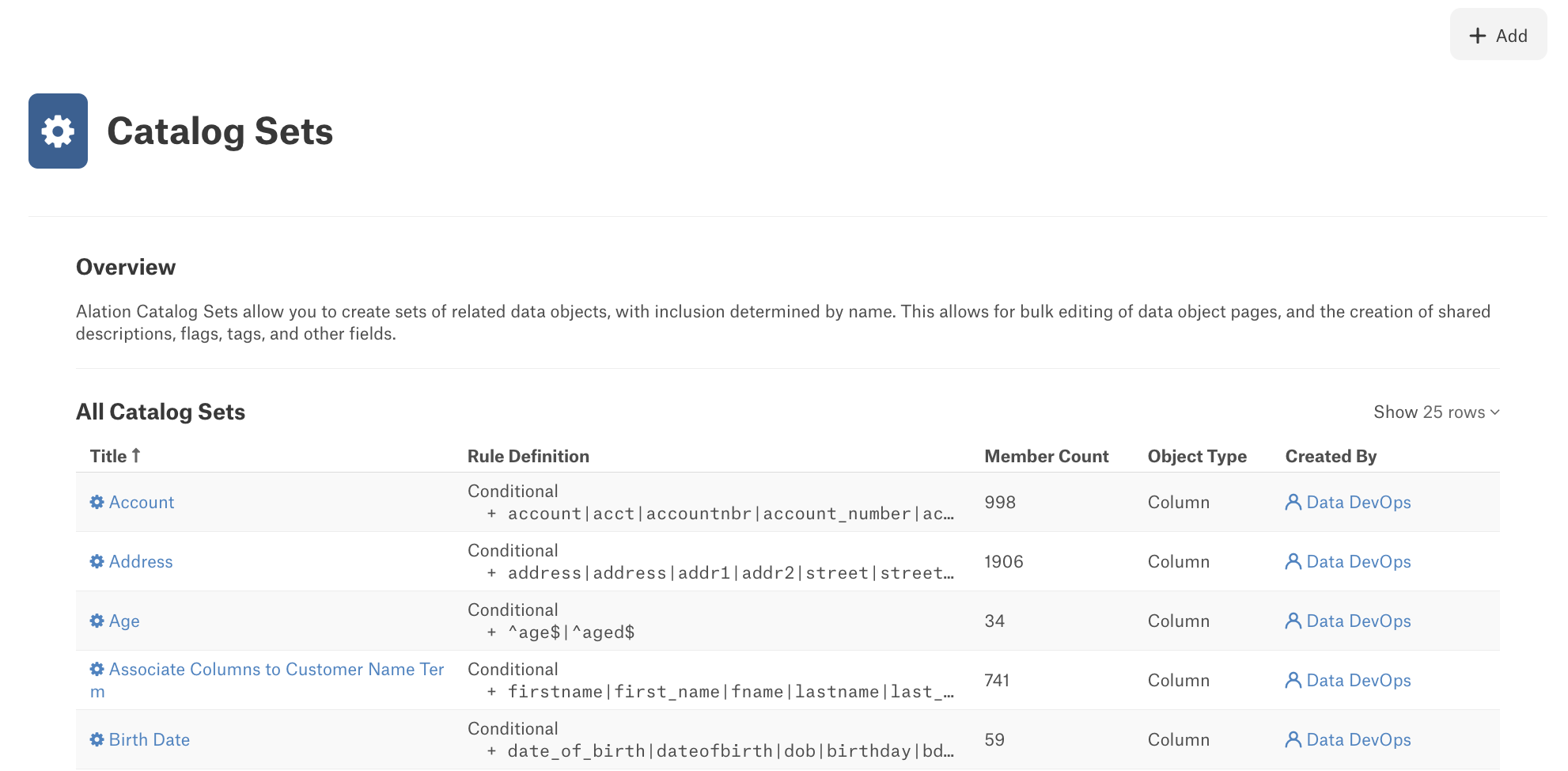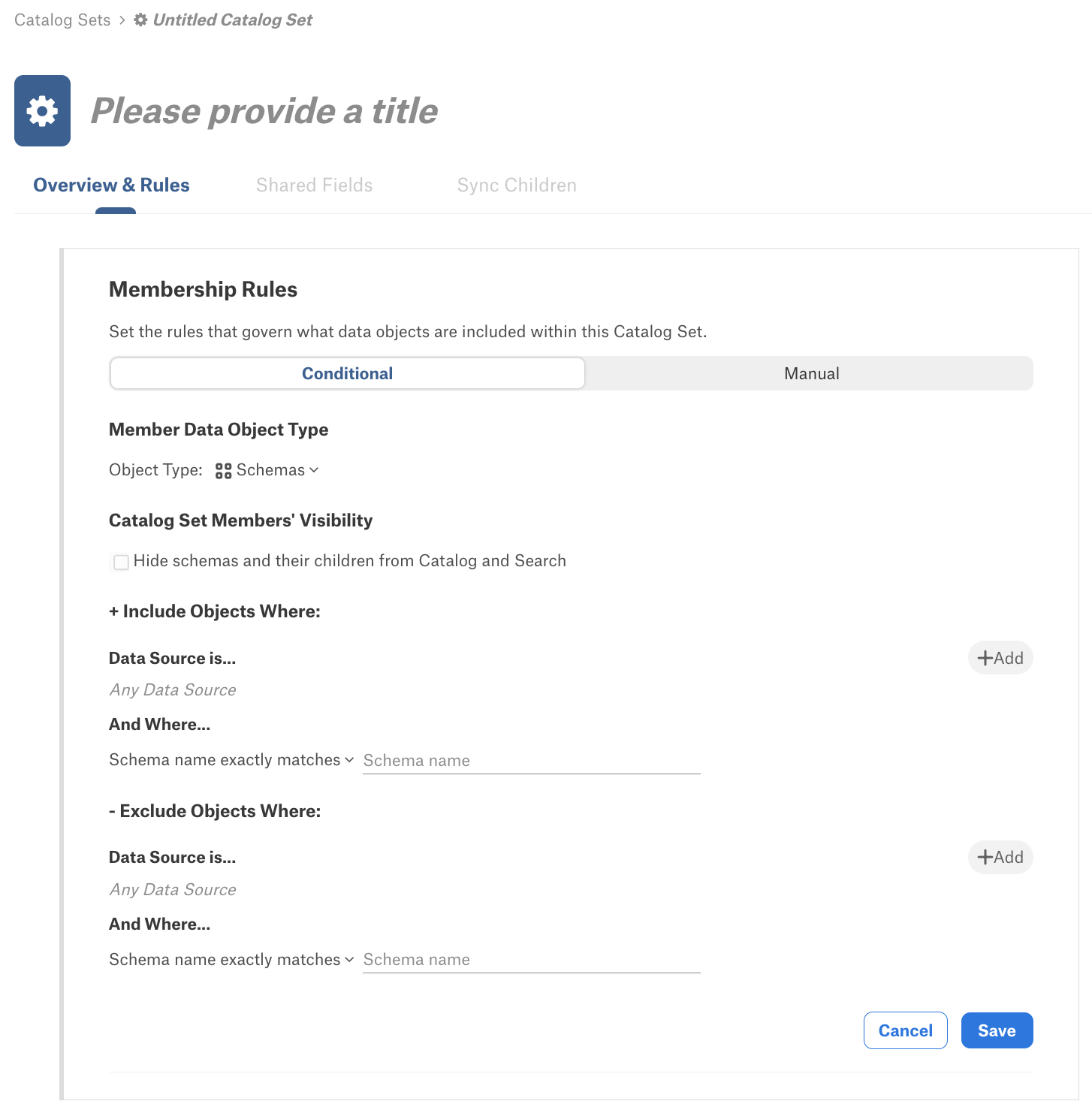Conditional Catalog Sets¶
Alation Cloud Service Applies to Alation Cloud Service instances of Alation
Customer Managed Applies to customer-managed instances of Alation
Important
You are viewing documentation for Alation’s Classic User Experience.
Conditional catalog sets allow you to dynamically group RDBMS objects (schemas, tables, or columns) based on user-defined name-matching rules. Instead of manually selecting individual objects into a set, you define criteria that Alation uses to automatically populate the set with matching objects. This ensures that catalog sets remain up-to-date as your catalog evolves:
Objects are automatically added to the set when they meet the defined conditions.
Through the set, you can modify field values across multiple catalog objects in a single action.
Any changes to the fields in the set are instantly applied to all its members.
To create and manage catalog sets, including bulk-editing field values for their members, you must have either Catalog Admin role or Server Admin role.
In this topic:
Create a Conditional Catalog Set¶
To create a conditional set:
Open the Catalog Sets page.
On the top right of the Catalog Sets page, click the Add icon.
From the Member Data Object Type list, select the type of RDBMS object that will form the basis of this set. Choose from:
Schema
Table
Column
Note
You cannot change the member data object type (schema, table, or column) after saving the new set.
Click Create. The new conditional catalog set page opens on the Overview & Rules tab.
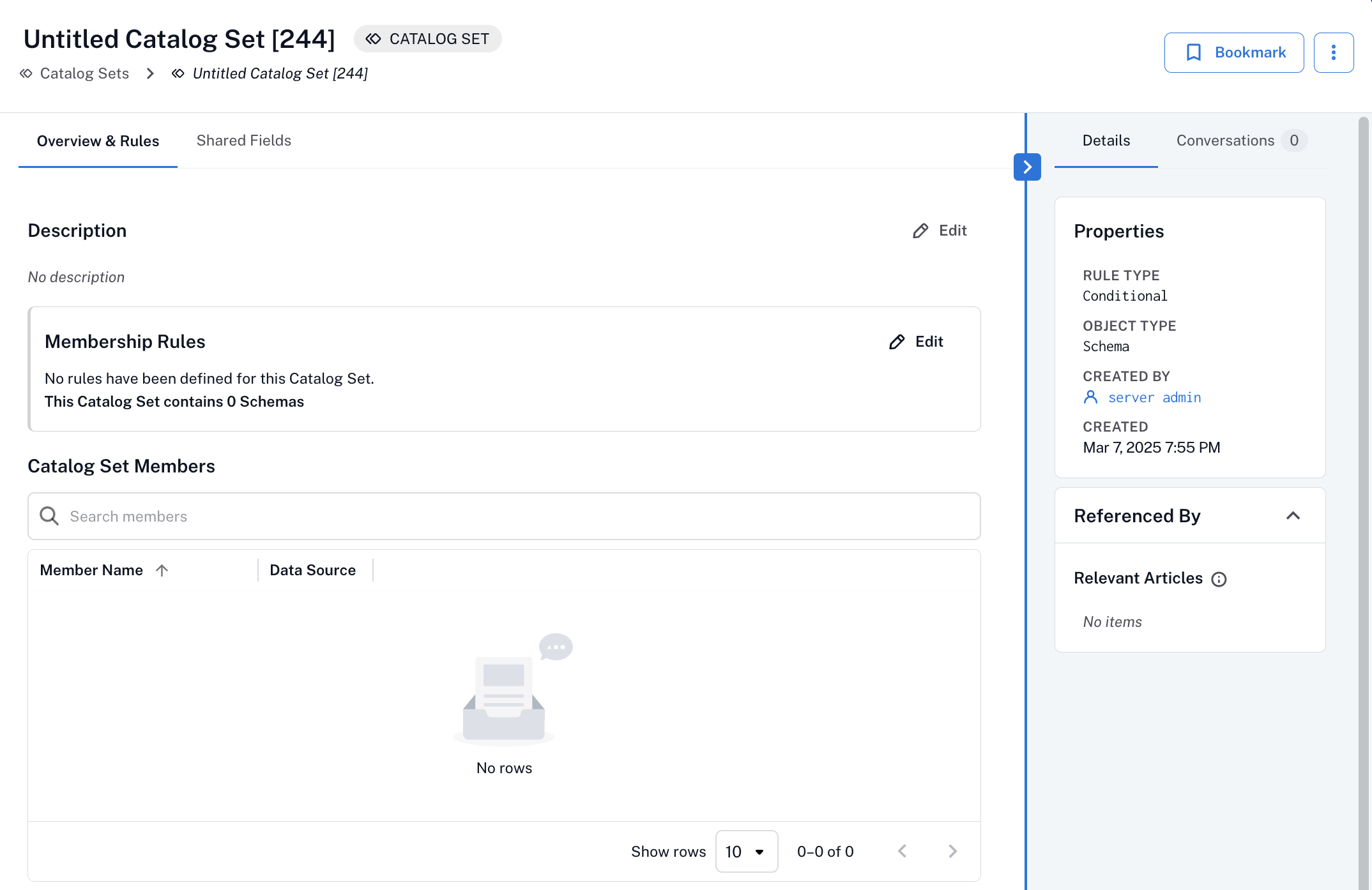
New catalog sets are initially untitled and appear as Untitled Catalog Set [Number]. Click the title to edit it and enter a meaningful name. Click outside the field to apply your changes.
Click the Edit button for the Description field, enter a description, and click Save.
Click the Edit button for Membership Rules. The Membership Rules pane expands. Membership rules define how objects of the selected type (schema, table, or column) are identified and grouped into the set.
If you have selected Schema, you have the capability to use catalog sets to control the visibility of objects by hiding schemas and their child objects from the catalog. Select the Hide schemas and their children from Catalog and Search checkbox to make the schemas and their child objects undiscoverable by catalog users when they browse and search. Leave this checkbox clear to keep the catalog members visible.
Configure the name matching rules based on the selected data object types:
Define the rules for grouping catalog set members using Including and Excluding conditions. You can use both conditions simultaneously.
Use the fields under Including to specify criteria for including schemas.
Use the fields under Excluding to specify criteria for excluding schemas.
By default, schemas from any data source are considered. To limit the set to specific data sources, click +Add next to the Data Source is field. A quick search widget opens.
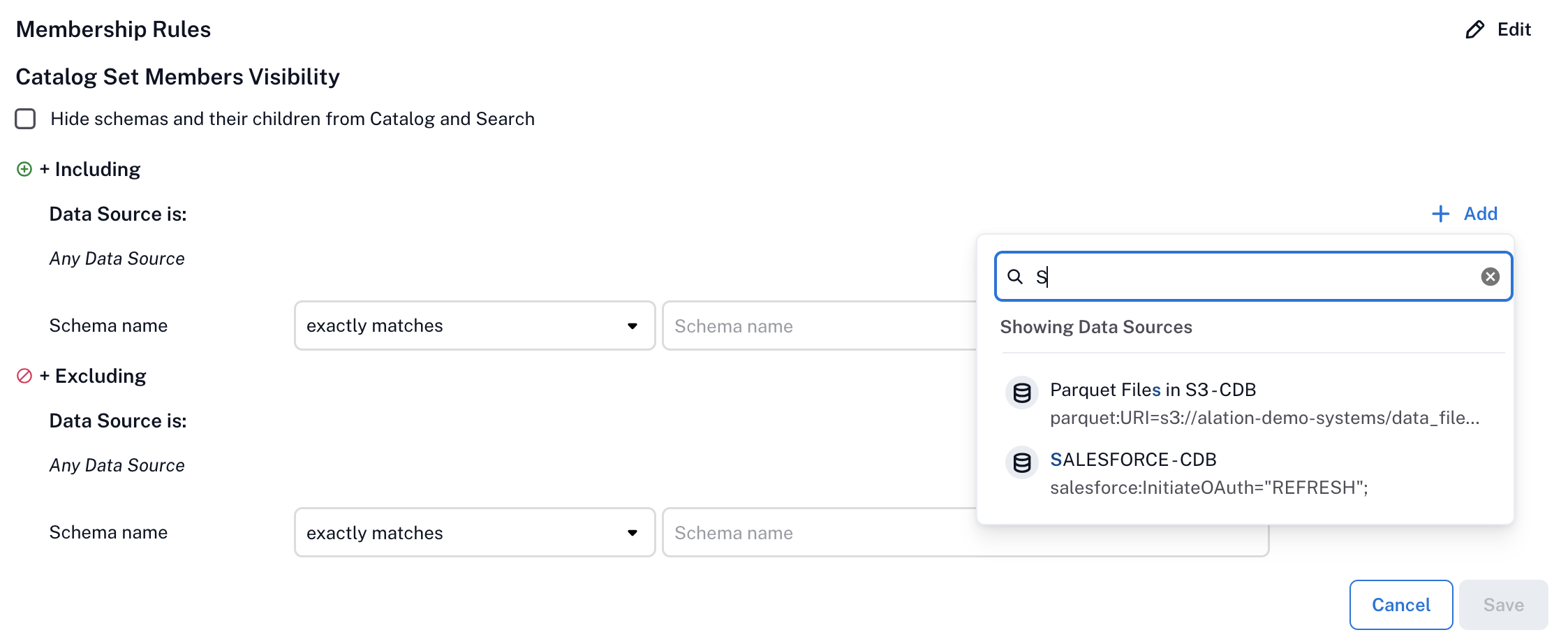
Select a data source from the list or use the search box. You can select multiple data sources.
Note
Already selected data sources are not filtered out from the quick search list.
By default, all schemas are considered to be part of the set. To limit the set to specific schemas, in the Schema name row, select a rule for matching schema names:
exactly matches
starts with
ends with
matches regex (also see Use Regex in Catalog Set Rules)
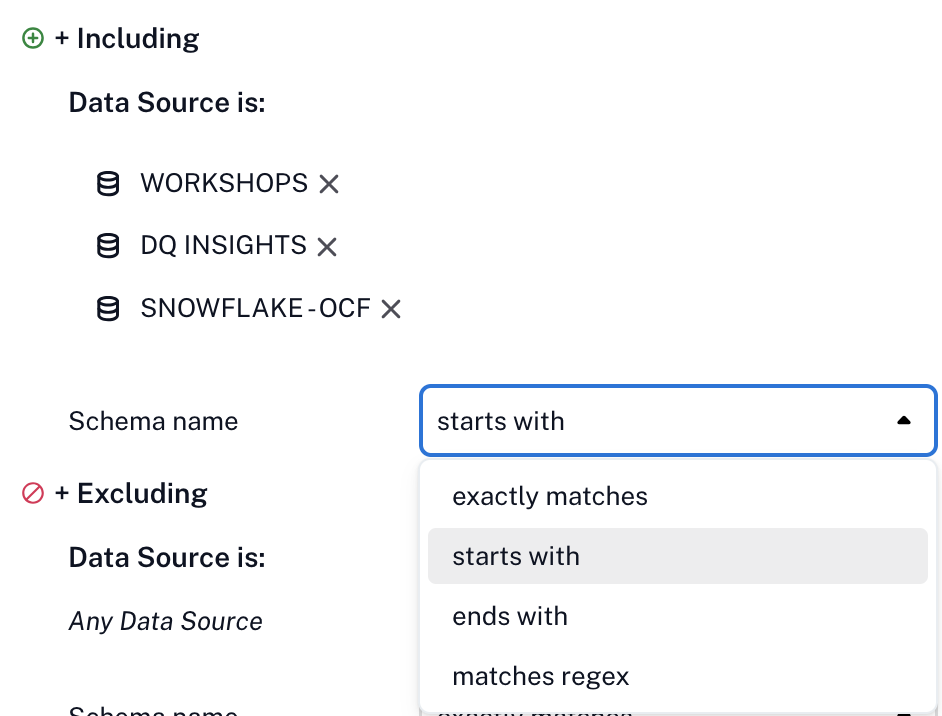
In the Schema name field, enter the string that forms the basis of the schema rule.

Define the rules for grouping catalog set members using Including and Excluding conditions. You can use both conditions simultaneously.
Use the fields under Including to specify criteria for including schemas.
Use the fields under Excluding to specify criteria for excluding schemas.
By default, schemas from any data source are considered. To limit the set to specific data sources, click +Add next to the Data Source is field. A quick search widget opens.
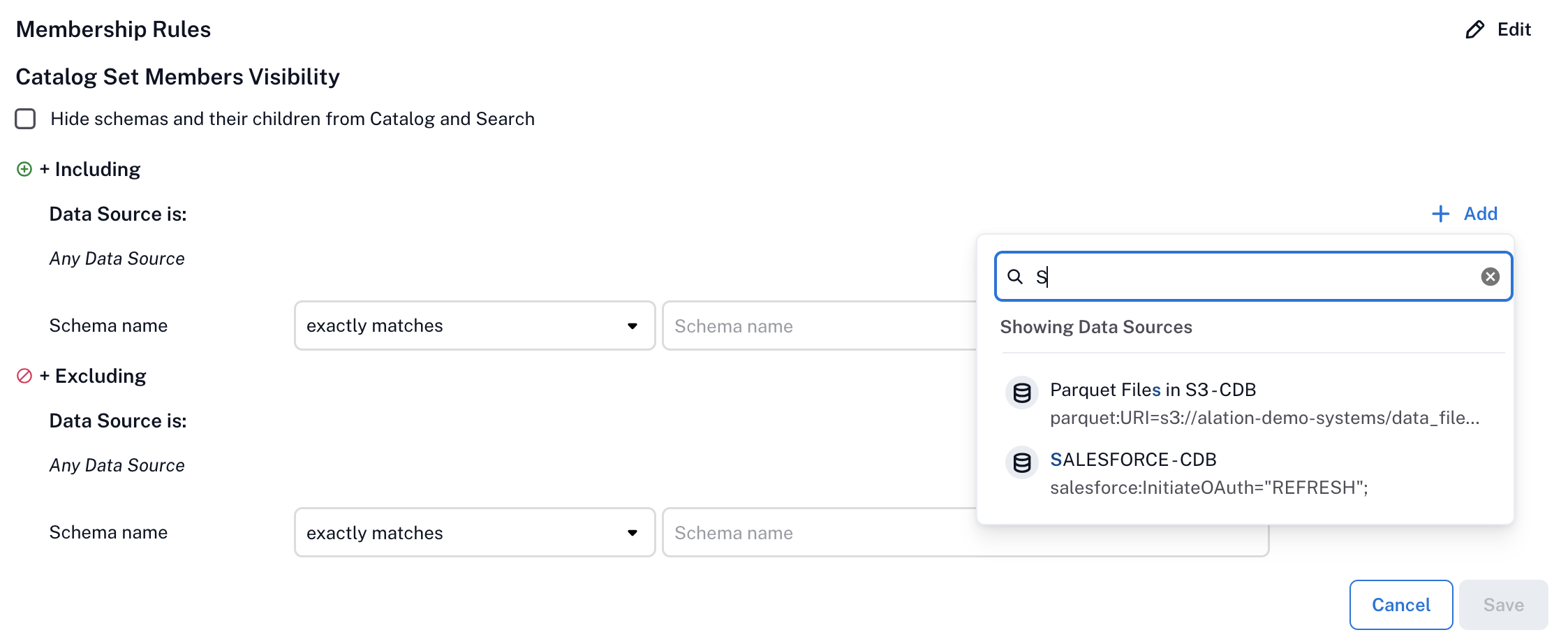
Select a data source from the list or use the search box. You can select multiple data sources.
Note
Already selected data sources are not filtered out from the quick search list.
By default, all schemas are considered to be part of the set. To limit the set to specific schemas, in the Schema name row, select a rule for matching schema names:
exactly matches
starts with
ends with
matches regex (also see Use Regex in Catalog Set Rules)
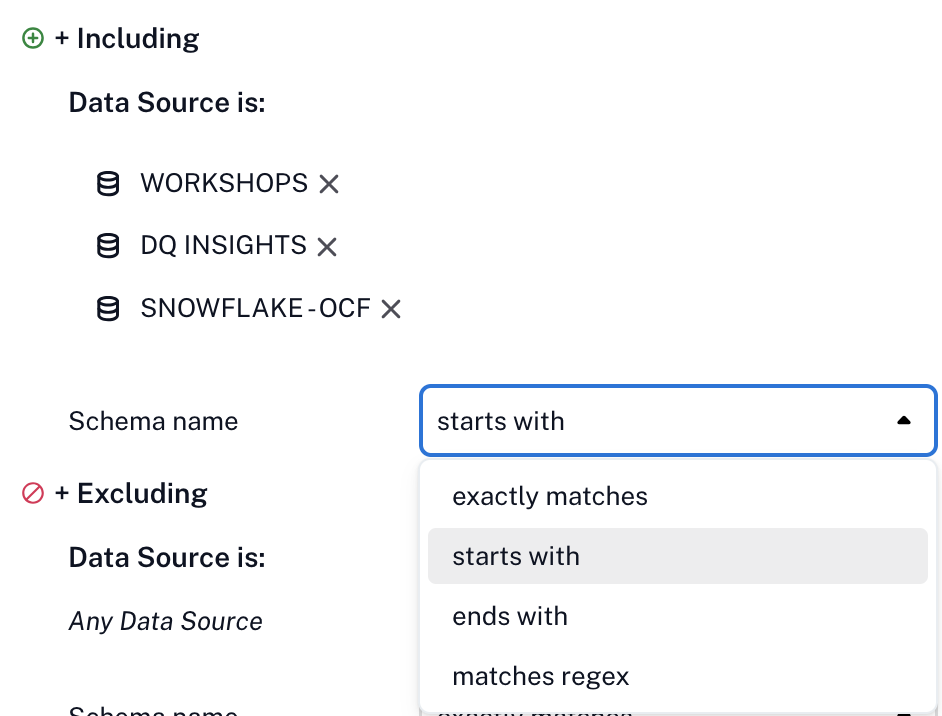
In the Schema name field, enter the string that forms the basis of the schema rule.

By default, all tables are considered. To restrict the set to tables with names that match a specific pattern, select the appropriate rule in the Table Name row:
exactly matches
starts with
ends with
matches regex
In the Table name field, enter the string that forms the basis of the table rule.

Define the rules for grouping catalog set members using Including and Excluding conditions. You can use both conditions simultaneously.
Use the fields under Including to specify criteria for including schemas.
Use the fields under Excluding to specify criteria for excluding schemas.
By default, schemas from any data source are considered. To limit the set to specific data sources, click +Add next to the Data Source is field. A quick search widget opens.
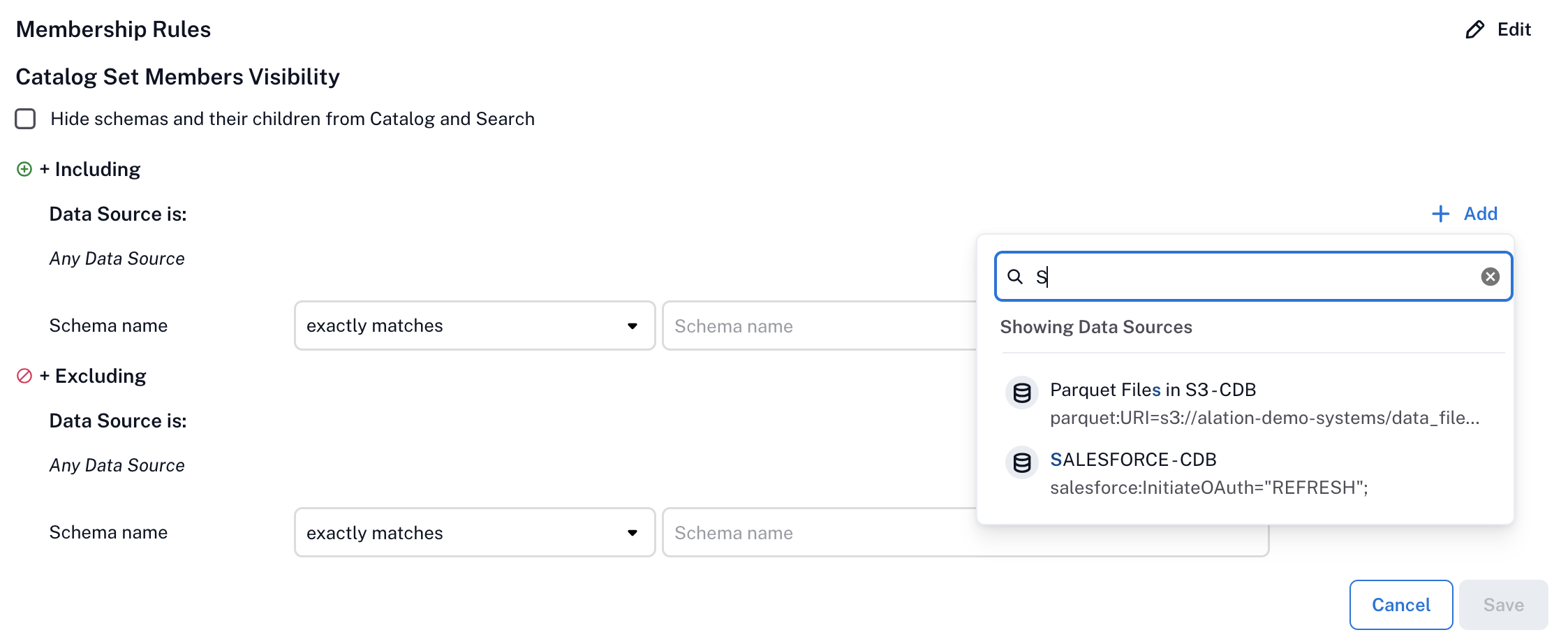
Select a data source from the list or use the search box. You can select multiple data sources.
Note
Already selected data sources are not filtered out from the quick search list.
By default, all schemas are considered to be part of the set. To limit the set to specific schemas, in the Schema name row, select a rule for matching schema names:
exactly matches
starts with
ends with
matches regex (also see Use Regex in Catalog Set Rules)
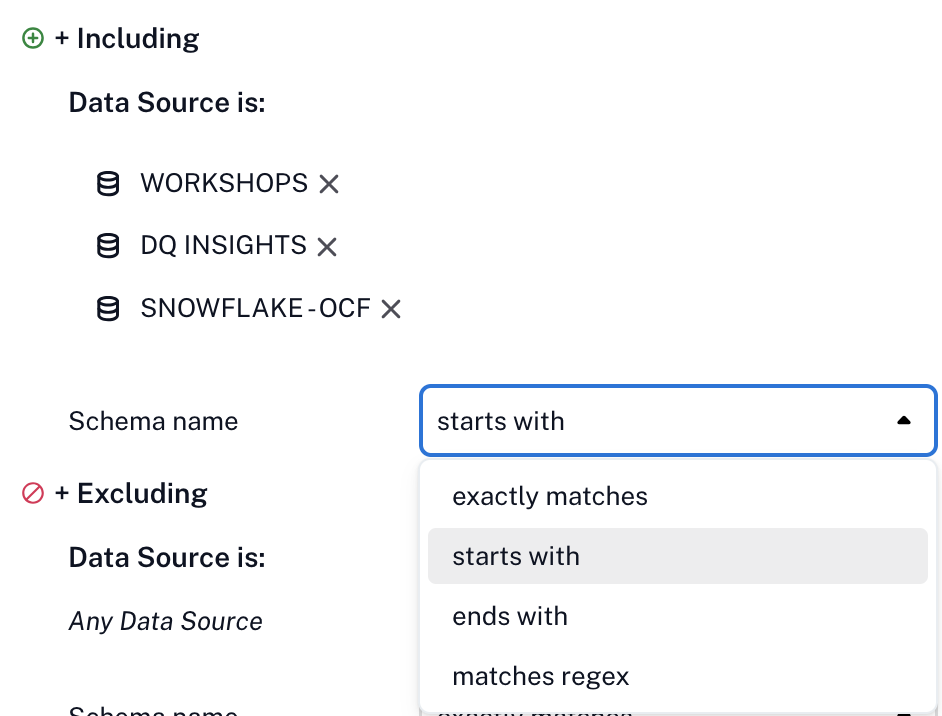
In the Schema name field, enter the string that forms the basis of the schema rule.

By default, all tables are considered. To restrict the set to tables with names that match a specific pattern, select the appropriate rule in the Table Name row:
exactly matches
starts with
ends with
matches regex
In the Table name field, enter the string that forms the basis of the table rule.

By default, all columns are considered. To restrict the set to columns with names that match a specific pattern, select the appropriate rule in the Column name row:
exactly matches
starts with
ends with
matches regex
In the Column name field, enter the string that forms the basis of the column rule.

Click Save to apply the rule. Alation matches the objects and displays the matching ones in the Catalog Set Members table.
Review the catalog set members to ensure the group includes all the intended objects. Once confirmed, you can proceed to bulk-edit fields for all members in the set.
Open the Catalog Sets page.
On the top right of the Catalog Sets page, click the Add icon.
New catalog sets are initially untitled and appear as Untitled Catalog Set [Number]. Click the title to edit it and enter a meaningful name. Click outside the field to apply your changes.
From the Member Data Object Type list, select the type of RDBMS object that will form the basis of this set. Choose from:
Schemas
Tables
Columns
Note
You cannot change the member data object type (schema, table, or column) after saving the new set.
If you have selected Schema, you have the capability to use catalog sets to control the visibility of objects by hiding schemas and their child objects from the catalog. Select the Hide schemas and their children from Catalog and Search checkbox to make the schemas and their child objects undiscoverable by catalog users when they browse and search. Leave this checkbox clear to keep the catalog members visible.
Click the Edit button for Membership Rules. The Membership Rules pane expands. Membership rules define how objects of the selected type (schema, table, or column) are identified and grouped into the set.
Configure the name matching rules based on the selected data object types:
Define the rules for grouping catalog set members using Including and Excluding conditions. You can use both conditions simultaneously.
Use the fields under Including to specify criteria for including schemas.
Use the fields under Excluding to specify criteria for excluding schemas.
By default, schemas from any data source are considered. To limit the set to specific data sources, click +Add next to the Data Source is field. A quick search widget opens.
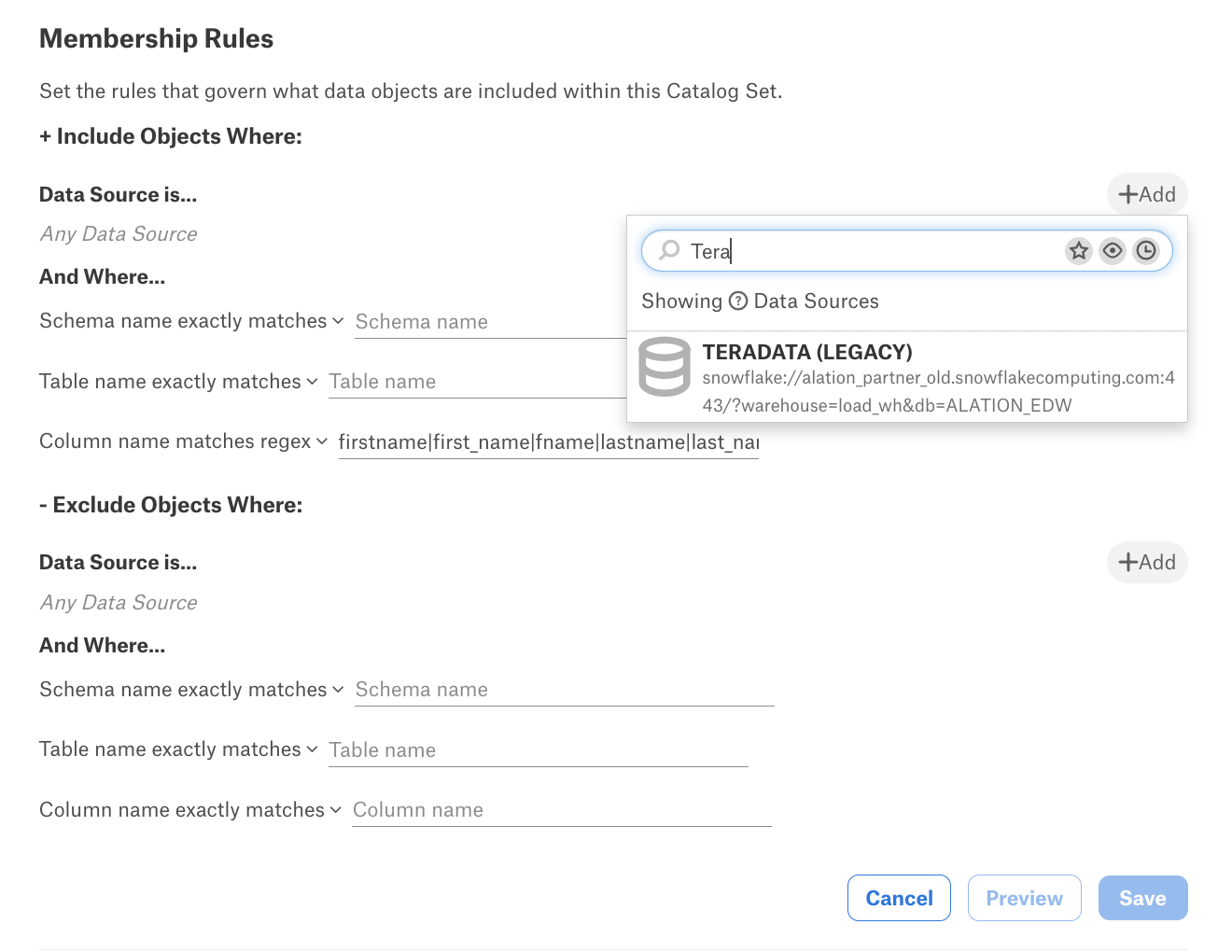
Select a data source from the list or use the search box. You can select multiple data sources.
Note
Already selected data sources are not filtered out from the quick search list.
By default, all schemas are considered to be part of the set. To limit the set to specific schemas, in the Schema name row, select a rule for matching schema names:
exactly matches
starts with
ends with
matches regex (also see Use Regex in Catalog Set Rules)
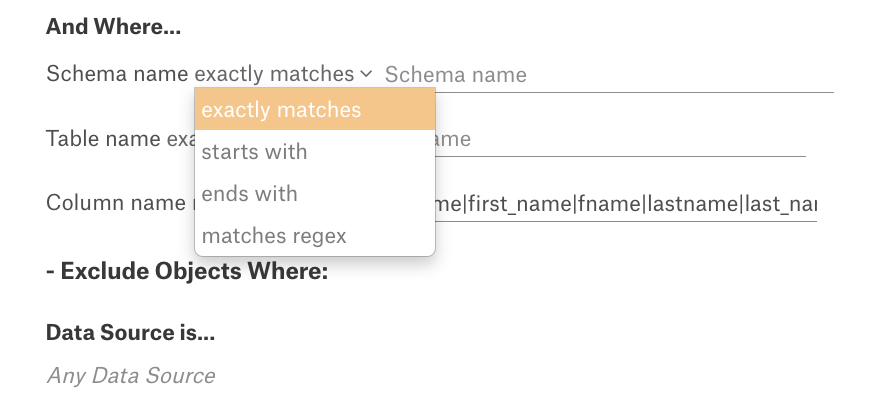
In the Schema name field, enter the string that forms the basis of the schema rule.
Define the rules for grouping catalog set members using Including and Excluding conditions. You can use both conditions simultaneously.
Use the fields under Including to specify criteria for including schemas.
Use the fields under Excluding to specify criteria for excluding schemas.
By default, schemas from any data source are considered. To limit the set to specific data sources, click +Add next to the Data Source is field. A quick search widget opens.
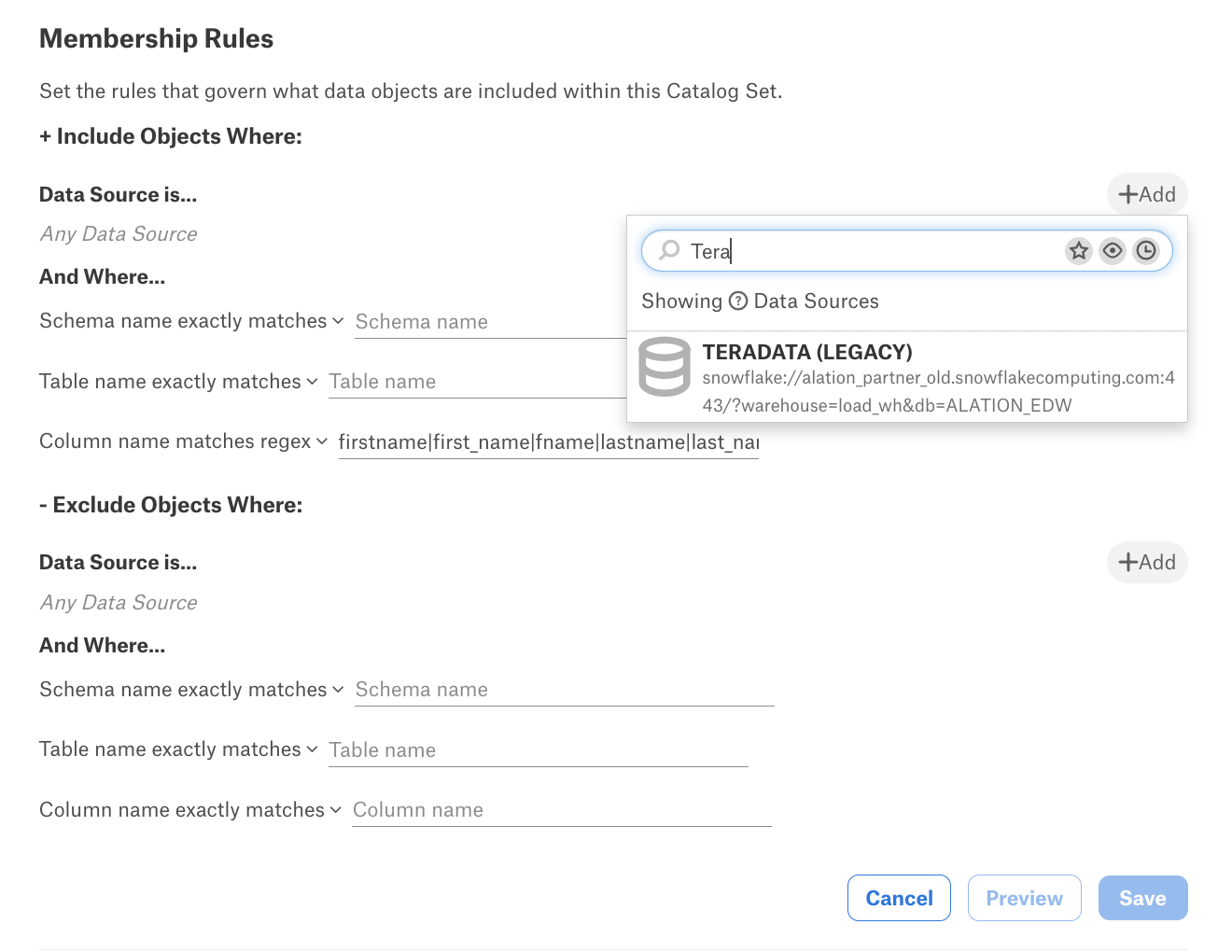
Select a data source from the list or use the search box. You can select multiple data sources.
Note
Already selected data sources are not filtered out from the quick search list.
By default, all schemas are considered to be part of the set. To limit the set to specific schemas, in the Schema name row, select a rule for matching schema names:
exactly matches
starts with
ends with
matches regex (also see Use Regex in Catalog Set Rules)
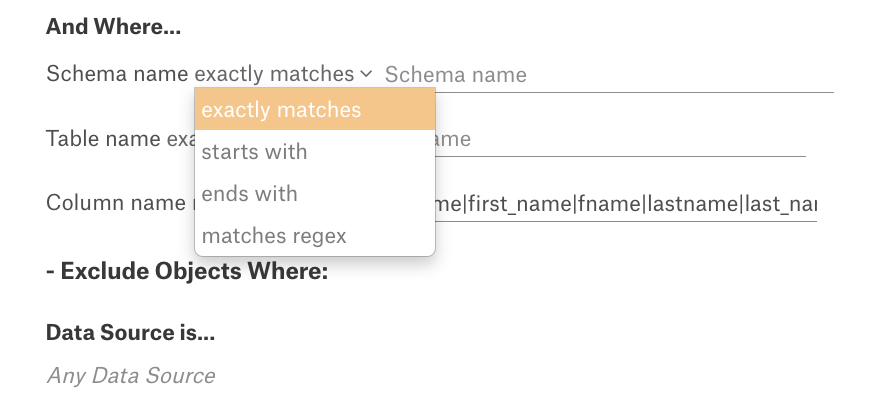
In the Schema name field, enter the string that forms the basis of the schema rule.
By default, all tables are considered. To restrict the set to tables with names that match a specific pattern, select the appropriate rule in the Table Name row:
exactly matches
starts with
ends with
matches regex
In the Table name field, enter the string that forms the basis of the table rule.
Define the rules for grouping catalog set members using Including and Excluding conditions. You can use both conditions simultaneously.
Use the fields under Including to specify criteria for including schemas.
Use the fields under Excluding to specify criteria for excluding schemas.
By default, schemas from any data source are considered. To limit the set to specific data sources, click +Add next to the Data Source is field. A quick search widget opens.
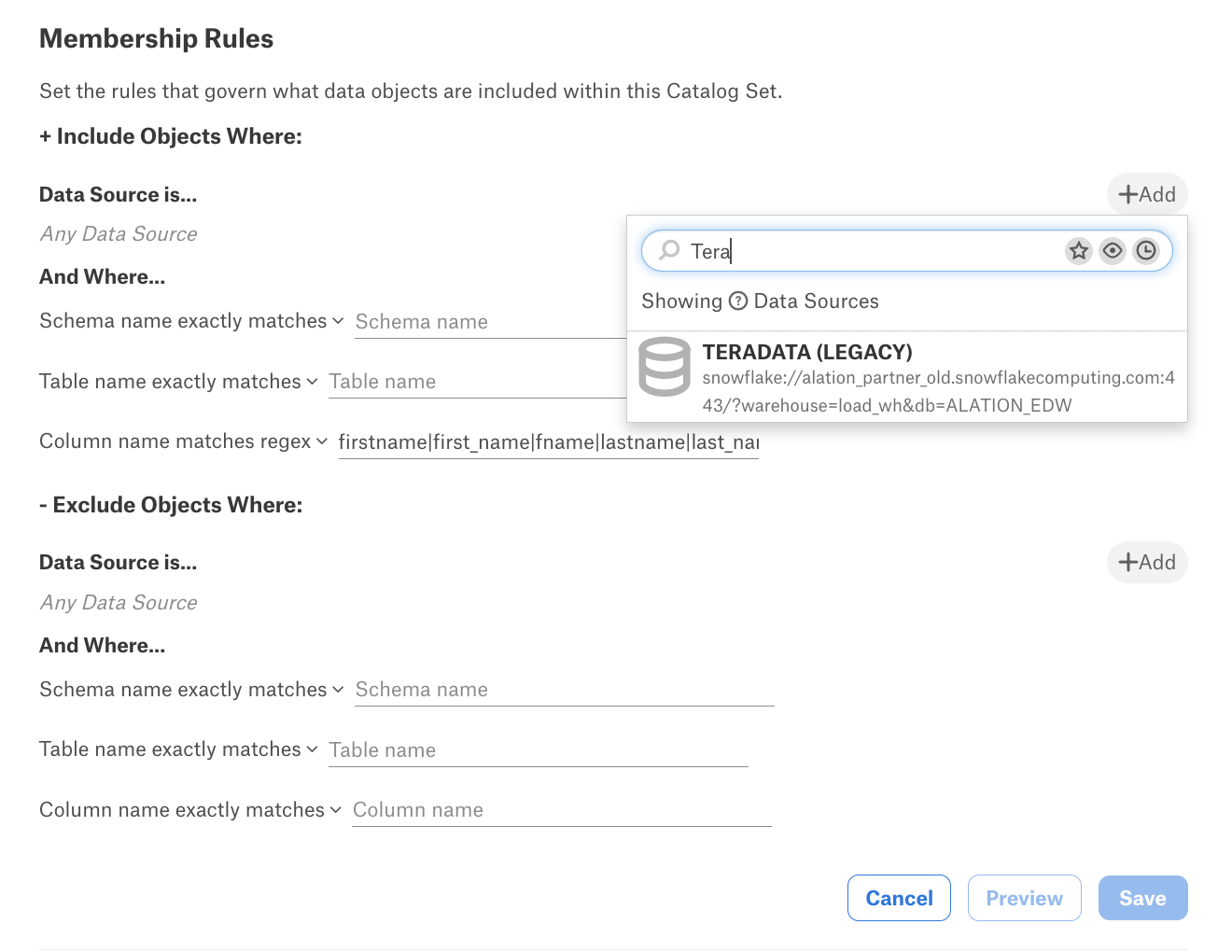
Select a data source from the list or use the search box. You can select multiple data sources.
Note
Already selected data sources are not filtered out from the quick search list.
By default, all schemas are considered to be part of the set. To limit the set to specific schemas, in the Schema name row, select a rule for matching schema names:
exactly matches
starts with
ends with
matches regex (also see Use Regex in Catalog Set Rules)
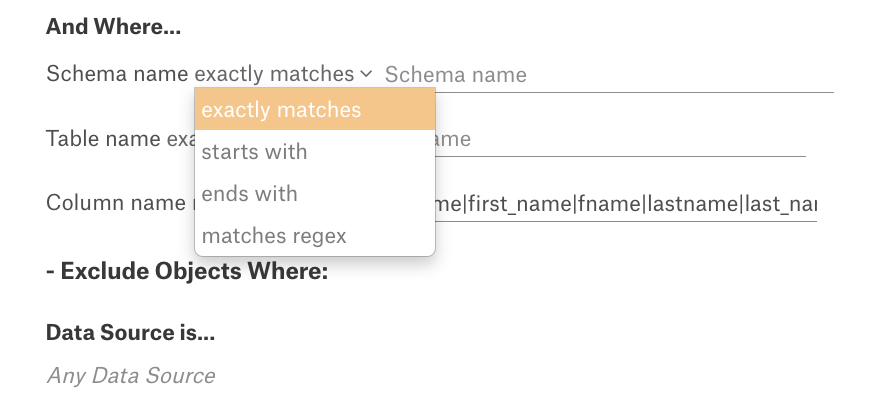
In the Schema name field, enter the string that forms the basis of the schema rule.
By default, all tables are considered. To restrict the set to tables with names that match a specific pattern, select the appropriate rule in the Table Name row:
exactly matches
starts with
ends with
matches regex
In the Table name field, enter the string that forms the basis of the table rule.
By default, all columns are considered. To restrict the set to columns with names that match a specific pattern, select the appropriate rule in the Column name row:
exactly matches
starts with
ends with
matches regex
In the Column name field, enter the string that forms the basis of the column rule.
Click Save to apply the rule. Alation matches the objects and displays the matching ones in the Catalog Set Members table.
Review the catalog set members to ensure the group includes all the intended objects. Once confirmed, you can proceed to bulk-edit fields for all members in the set.
Click the Edit button for the Description field, enter a description, and click Save.
Use Regex in Catalog Set Rules¶
You can use Regex (regular expression) patterns when configuring catalog set membership rules. Select matches regex as the condition for the name matching rule to use regular expressions.
Alation supports the regular expression syntax of Python’s re module.
Basic Regex Syntax¶
Syntax |
Description |
Example |
|---|---|---|
|
A specific character, like |
|
|
A specific string, like |
|
|
The start of a string |
|
|
The end of a string |
|
|
Wildcard. Matches any character except newline ( |
|
|
Escapes a special character |
|
|
Matches either side (OR logic) |
|
Regex Examples¶
Refer to these examples for information on using some common Regex patterns:
Finding Column Names That Contain “email” Anywhere¶
Goal: Match column names that contain the word email anywhere, even with other symbols or words before or after.
Regex pattern:
.*email.*Explanation:
.: Matches any character (except for line terminators like newline\n)*: Means zero or more occurrences of the immediately preceding element. In.*, it means zero or more of any character.email: The literal word email.
Example matches:
Matching examples:
user_email
email_address
customer-email
contact_email_1
Non-matching examples:
e-mail (Doesn’t contain the contiguous substring email)
mail (Lacks the leading
e)
Finding Column Names That Start With “ssn”¶
Goal: Match column names that start with ssn, followed by any additional characters.
Regex pattern:
^ssn\w*Explanation:
^: Ensures the match starts at the beginning of the column name.ssn: The literal word ssn.\w*: Matches zero or more word characters (letters, digits, or underscores) after ssn.
Example matches:
Matching examples:
ssn_number
ssn123
ssnid
ssn_backup
Non-matching examples:
my_ssn (Doesn’t start with ssn)
oldssn (Doesn’t start with ssn)
Finding Column Names “name” or “number”¶
Goal: Match column names name or number.
Regex pattern:
^(name|number)$Explanation:
^: Asserts the position at the start of the string.(name|number): Matches either name or number.$: Asserts the position at the end of the string.
Example matches:
Matching examples:
name
number
Non-matching examples:
first_name (name isn’t a standalone occurrence)
name_customer (name isn’t a standalone occurrence)
named_column (name isn’t separate but part of a larger word)
numbering_system (number isn’t separate but part of a larger word)
Finding Column Names That End with a Year After an Underscore¶
Goal: Match column names that end with an underscore followed by a four-digit year (e.g.,
_2025).Regex pattern:
\w+_\d{4}$Explanation:
\w+: Matches one or more word characters (letters, digits, or underscores) at the beginning of the column name._: Requires an underscore before the year.\d{4}: Matches exactly four digits, commonly representing a year.$: Ensures the pattern matches only at the end of the column name.
Example matches:
Matching examples:
sales_data_2025
report_2023
backup_1999
some_word_2040
Non-matching examples:
@_2025 (A non-word character before the underscore)
2025_report (Year is at the start, not at the end after an underscore)
sales_data_23 (Year is not four digits long)
Update or Delete Catalog Sets¶
For details on how to modify or delete a catalog set, refer to Manage Catalog Sets.